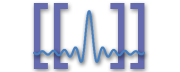Overview
So if you’ve used GNU Screen and liked it, I think you’ll love tmux. It’s basically GNU screen on steriods.
It all started when I wanted to split a terminal window into two sub-terminal windows, similar to how vim can split the terminal window to display multiple buffers.
Now that widescreen monitors are a thing (yes, I just dated myself), the best way to divide a screen is vertically. Unfortunately, GNU screen doesn’t support this with the release that comes with most distros unless you patch it. Furthermore, screen just looks kinda disgusting when it does a split.
Some googling quickly pointed me to tmux, which is pretty gosh-durned awesome.
I’ve only scratched the surface of its features, but I had some trouble getting
my ~/.tmux.conf all set up the way I wanted, so I thought I’d write it up.
I found the following writeup from HawkHost super helpful as well:
If you just want my tmux.conf, here it is: tmux.conf
Escape Key
GNU screen defaults its escape key to CTRL-a, and tmux defaults to CTRL-b.
I personally prefer the backtick or ` key, because it gets away from command
sequences I use a lot that involve the CTRL key.
However, the backtick key shows up a lot in scripting, so we’ll need to be able to still type it. The following snippet will let you type a backtick by just hitting the key twice. A single press will get you into command mode.
# command prefix (like screen)
unbind C-b
set-option -g prefix `
bind-key ` send-prefixvi Key Bindings
I should’ve entitled this section "correct" key bindings…
set-window-option -g mode-keys vitmux Conditionals
Sometimes you’ll need to have conditional commands, based on which machine you’re on, for example. Here’s an example of how to do it.
if-shell 'test $HOSTNAME = "<hostname>"' '<tmux command>''Mouse Support
If you ever wanted to click on the tmux tabs or panes, now you can! This will totally break mouse scroll wheel support in vim though, in most contexts. But if you’re using vim you shouldn’t be using the mouse anyway.
In modern tmux versions, you can just do the following:
set -g mouse onIf you’re on an ancient version, you can do the following:
set-option -g mode-mouse on
set-option -g mouse-resize-pane on
set-option -g mouse-select-pane on
set-option -g mouse-select-window on
set-option -g mouse-utf8 onStatus Bar
One of tmux’s cool features is you can add a status bar to the bottom. I’ve
chosen to display user@hostname on the left, and the load averages then
date/time on the right.
# Set status bar
set -g status-bg black
set -g status-fg white
set -g status-interval 30
set -g status-left-length 30
set -g status-left '#(whoami)@#(hostname -s)'
set -g status-right '#(cut -d " " -f 1-3 /proc/loadavg) %y-%m-%d %H:%M'  set-window-option -g window-status-current-bg white
set-window-option -g window-status-current-fg black
setw -g automatic-rename
set-window-option -g window-status-current-bg white
set-window-option -g window-status-current-fg black
setw -g automatic-rename |
This line must be set -g status-right #(uptime | cut -d ': -f4) %y-%m-%d
%H:%M' in OSX.
|
Panes
Pane Coloring
If your version of tmux supports it, you can make your pane dividers look nice:
# Set pane divider
set -g pane-border-bg black
set -g pane-border-fg white
set -g pane-active-border-bg black
set -g pane-active-border-fg whiteThe problem is that older versions of tmux don’t support these features. Newer
versions of tmux default active pane borders to this lime-green color which I
find somewhat offensive. If you’re using the same .tmux.conf file across
different machines you’ll run into the issue where tmux will fail to start with
these commands in the configuration file.
Have a look at the section on [Conditionals] to fix it.
Pane Hotkeys
So, using the " key to make new panes is really annoying because it defaults
to horizontal. In order to fix that, we can remap the pipe (|) and dash
(-) keys to split the window vertically and horizontally if you want.
# Set pane hotkeys
unbind %
bind-key | split-window -h
bind-key - split-window -vNavigating Panes
The fastest way to navigate between panes is using the q hotkey. Doing so
displays a number on each pane. Pressing the appropriate number on the keyboard
will send you to the appropiate pane.
This is much better than navigating using the o hotkey for the next pane.
synchronize-panes
This feature is super useful for server administration. Basically it echos your
commands across all panes. You’ll probably want to set this up on a toggle.
Note that the tmux set command, if you don’t specify on/off, will assume you
want the command to toggle. Thus you can do the following in your .tmux.conf
file:
bind s set -g synchronize-paneslink-panes
So tmux includes a link-window command, which is like a symlink for windows.
Every time you make a change to a window, it’s reflected on the linked window.
This holds true for windows in different sessions.
Unfortunately, as of 11-07-27, there is no link-pane command:
-
http://www.mail-archive.com/tmux-users@lists.sourceforge.net/msg00634.html
-
http://ideas.jwcxz.com/ See "Improvements for Tmux"
To work around this, we can use GNU screen!
In the source pane, run a new instance of screen. Then, in the pane you want to
link to the source pane, run screen -x, which will open the screen session.
Credit goes to Saugata Ghose for asking about this feature in tmux, and for the following Unix adventure to figure out the workaround.